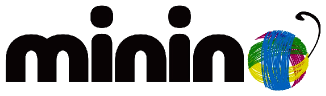FAQ
A fin de evitar consumos innecesarios, fixemos que a aplicación network-manager no estea activada permanentemente, polo que é preciso activala se queremos conectarnos a unha rede wiFi.
A fin de non ter que usar a terminal con ordes «rariñas» fixemos unha miniaplicación que está no menú Utilidades de MiniNo → Alterna a miniaplicación «network manager» ou na el doca lateral esquerda (abaixo de todo). Só é preciso premer na icona ou na entrada do menú para que active/desactive o network-manager.
Unha vez teñamos conectada a rede WiFi podemos volver a desactivar network-manager.
Se o problema é outro, pásate polo foro e contanos o teu problema.
Usuario e contrasinal
Tanto en MiniNo como en PicarOS o usuario e o contrasinal son iguais e «sempre» minino
Configurar Conky
Para estabelecer o clima da nosa cidade (isto é a elección) iremos a http://weather.noaa.gov/ e buscamos a nosa localización, no caso de non atopala escolleremos a máis próxima (buscar Australia / Melbourne) http://weather.noaa.gov/weather/current/YMML.html
Editamos o fichero de configuración:
Menu -> Accesorios -> Lxterminal
pluma .conkyrc
ou
nano .conkyrc
na liña
${font Caviar Dreams:size=12}${color FFFFFF}${alignr}${weather http://weather.noaa.gov/pub/data/observations/metar/stations/ LEPP temperature temperature 30} °C${font}
poñemos
${font Caviar Dreams:size=12}${color FFFFFF}${alignr}${weather http://weather.noaa.gov/pub/data/observations/metar/stations/ YMML temperature temperature 30} °C${font}
Se queremos cambiar a unidade de temperatura de °C a °F no inicio do ficheiro cambiamos
temperature_unit celsius
por
temperature_unit fahrenheit
e na liña (a mesma anterior)
${font Caviar Dreams:size=12}${color FFFFFF}${alignr}${weather http://weather.noaa.gov/pub/data/observations/metar/stations/ YMML temperature temperature 30} °C${font}
na fin, cambiamos °C$ {font} por °F${font}
Podedes ver un pequeno vídeo en: http://youtu.be/Uldw1SNFfag
Facer a miña propia ISO
PicarOS
Unha vez teñas Instalado e configurado o MiniNo como a ti che guste, cores, aparencia e paquetes/programas que queres ter instalados...
Executa nun terminal:
sudo makelive
Este proceso é moi lento, así que tómao con calma.
Cando remate dirixete a /home/remastersys/remastersys e aí terás o teu «minino.iso» e a súa suma «md5»
MiniNo Ártabros 2.X
Unha vez teñas Instalado e configurado o MiniNo como a ti che guste, cores, aparencia e paquetes/programas que queres ter instalados...
Executa nun terminal:
prev-mklive
Nota: Esta orde debes executala como usuario sen permisos (sen su nin sudo) para que recargue a configuración do monitor da batería desde skel. Especialmente indicada para os trabajos desde un equipo de escritorio xa que serve para «recuperar» a icona da batería na barra de tarefas.
sudo makelive
Este proceso é moi lento, así que tómao con calma.
Cando remate dirixete a /home/remastersys/remastersys e aí terás o teu «minino.iso» e a súa suma «md5»
Queiles 3.x
Moi importante! Lembra que tes que ser xeneroso ao crear a partición, refracta necesita, para ter espazo para xerar os seus ficheiros temporais e finais, que o tamaño total da partición sexa, como mínimo, de 2,5 veces o tamaño do S.O. ao que xerarlle a «live».
Unha vez teñas Instalado e configurado o MiniNo como a ti che guste, cores, aparencia e paquetes/programas que queres ter instalados...
Executa nun terminal:
prev-mklive
Nota: Esta orde debes executala como usuario sen permisos (sen su nin sudo) para que recargue a configuración do monitor da batería desde skel. Especialmente indicada para os traballos desde un equipo de escritorio xa que serve para «recuperar» a icona da batería na barra de tarefas
sudo makelive
Este proceso é moi lento, así que tómao con calma.
Cando remate dirixete a /home/snapshot e aí terás o teu «minino.iso» e a súa suma «md5»
Optimizacións
e, por extensión en Debian GNU/Linux
páxina de probas: http://get.webgl.org/
Deberemos ver un cubo xirando
Información obtida en:
https://sites.google.com/site/desarrolloenwebgl/tutorial-1/1---configurar-navegadores/linux
«Se temos unha tarxeta gráfica con GPU ATI ou NVIDIA, non debería haber problema. Poderemos empregar Firefox ou Chrome. No caso de ter problemas, teremos que usar Firefox (ou Chrome) con software de renderización, é dicir, os gráficos 3D serán executados no procesador normal, non na tarxeta gráfica.
Para o caso do chipset gráfico Intel, presente en moitos computadores portátiles, os seus controladores non adoitan seren compatíbeis con OpenGL, polo tanto tampouco o serán con WebGL xa que funciona a través de WebGL (no futuro isto será distinto). Poderíamos probar as instrucións para Firefox ou Chrome, mais non é probábel que funcione; usaremos Firefox (ou Chrome) con software de renderización.»
Como activar a renderización por software / Como facer que sexa o procesador quen renderice WebGL
Firefox / Iceweasel
Navegar ata → about:config
Buscar → webgl
Premer dúas veces na liña/entrada → webgl.force-enabled
O valor debe quedar axustado a → true e toda a liña resaltada en negriña
Nota: é probábel que teña que reiniciar o navegador
Chrome / Cromium
Navegar ata → chrome://flags
Buscar o bloque cuxa cabeceira dí:
ca: Sobreescriu la llista de renderització de programari
es: Ignorar la lista de renderización por software
gl: Sobrescribir a lista de software de renderización
en: Override software rendering list
Premer sobre Enable (ca: Activa, es: Habilitar, gl: Activar)
Para que quede conmutado a Disable (ca: Desactiva, es: Inhabilitar, gl: Desactivar)
Nota: é probábel que teña que reiniciar o navegador
Midori
Botón Menú, na barra de ferramentas, á dereita de todo
Seleccionar Preferencias → lapela Comportamento
Marcar a opción ☒ Activar a compatibilidade con WebGL
Nota: é probábel que teña que reiniciar o navegador
Nota final
Feito isto, se na páxina de probas non se ve un cubo xirando, quere dicir que temos un problema de compatibilidade de hardware. Nalgúns casos solucionase cos controladores (drivers) privativos.
Segundo facemos a instalación de calquera sistema baseado en Debian nun netbook Acer Aspire One, atopamonos con que o lector de tarxetas situado á dereit, cara atrás, non nos permite cargar (que sexan recoñecidas e automontadas) as tarxetas ao inserilas. Para solucionar este problema temos que editar o cargador de arrinque GRUB2.
Abrimos un terminal (lembrar Ctrl+Alt+T) e escribimos:
sudo nano /etc/default/grub
Buscamos a liña:
GRUB_CMDLINE_LINUX="" #"noapic nolapic"
e deixamola así:
GRUB_CMDLINE_LINUX="pciehp.pciehp_force=1" #"noapic nolapic"
Tras gardar e pechar con Ctrl+O e Ctrl+X executamos:
sudo update-grub
No próximo reinicio xa teremos totalmente funcional o lector indicado (probado con tarxetas SD)
Multimedia
Instalei Chromium e Flash non reproduce nada.
Aparencia
Integración da aparencia de LibreOffice e Gimp diferentes ao resto dos nativos.
- Para LibreOffice, no menú Ferramentas → Opcións → Ver, escolle o tema de iconas «cristal», aplicará o mesmo tema que no resto de aplicativos.
- Para Gimp non temos preparada ningunha configuración :-(
Teclado
- Editamos o ficheiro /usr/share/X11/xkb/symbols/es
- Buscamos a líña:
key <AE04> { [ 4, dollar, asciitilde, dollar ] };
- Substituimos «asciitilde» por «dead_tilde». a líña quedará así:
key <AE04> { [ 4, dollar, dead_tilde, dollar ] };
- http://denjohx.wordpress.com/2007/09/29/configurando-un-teclado-multimedia-en-debian-gnulinux/
- http://usuariodebian.blogspot.com.es/2007/07/teclado-multimedia-en-debian.html
Instalación
Ver un CoMo (en galego) no wiki de galpon.org
Ao facer a instalación automática a configuración de grub axustase para que non se vexa o menú. Aínda así o «grub» SI existe, só tes que premer a tecla [Esc] cando apareza na pantalla a lenda: