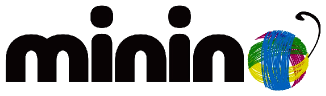A fin de evitar consumos innecesarios, hicimos que la aplicación network-manager no esté levantada (activa) permanentemente, por lo que es necesario activarla si queremos conectarnos a una red wiFi.
A fin de no tener que usar la terminal con ordenes «raritas» hicimos una miniaplicación que está en el menú Utilidades de MiniNo → Alterna la miniaplicación «network manager» o en el dock lateral izquierdo (abajo de todo). Solo es necesario pulsar en el icono o en la entrada del menú para que active/desactive el network-manager.
Una vez que tengamos conectada la red WiFi podemos volver a desactivar network-manager.
Si el problema es otro, pásate por el foro y planteanos tu problema.
Tanto en MiniNo como en PicarOS el usuario y la contraseña son iguales y «siempre» minino
PicarOS
Una vez que tengas instalado y configurado el MiniNo como a ti te guste, colores, apariencia y paquetes/programas que quieres tener instalados...
Ejecuta en un terminal:
sudo makelive
Este proceso es muy lento, así que tómalo con calma.
Cuando finalice dirijete a /home/remastersys/remastersys y ahí tendrás tu «minino.iso» y su suma «md5»
MiniNo Ártabros 2.X
Una vez que tengas instalado y configurado el MiniNo como a ti te guste, colores, apariencia y paquetes/programas que quieres tener instalados...
Ejecuta en un terminal:
prev-mklive
Nota: Esta orden debes ejecutarla como usuario sin permisos (sin su ni sudo) para que recargue la configuración del monitor de batería desde skel. Especialmente indicada para los trabajos desde un equipo de escritorio ya que sirve para «recuperar» el icono de la batería en la barra de tareas.
sudo makelive
Este proceso es muy lento, así que tómalo con calma.
Cuando finalice dirijete a /home/remastersys/remastersys y ahí tendrás tu «minino.iso» y su suma «md5»
Queiles 3.x
¡Muy importante! Recuerda que debes ser generoso al crear la partición, refracta necesita, para tener espacio para generar sus ficheros temporales y finales, que el tamaño total de la partición sea, como mínimo, de 2,5 veces el tamaño del S.O. al que generarle la «live».
Una vez que tengas instalado y configurado el MiniNo como a ti te guste, colores, apariencia y paquetes/programas que quieres tener instalados...
Ejecuta en un terminal:
prev-mklive
Nota: Esta orden debes ejecutarla como usuario sin permisos (sin su ni sudo) para que recargue la configuración del monitor de batería desde skel. Especialmente indicada para los trabajos desde un equipo de escritorio ya que sirve para «recuperar» el icono de la batería en la barra de tareas.
sudo makelive
Este proceso es muy lento, así que tómalo con calma.
Cuando finalice dirijete a /home/snapshot y ahí tendrás tu «minino.iso» y su suma «md5»
y, por extensión en Debian GNU/Linux
página de pruebas: http://get.webgl.org/
Deberemos ver un cubo girando
Información obtenida en:
https://sites.google.com/site/desarrolloenwebgl/tutorial-1/1---configurar-navegadores/linux
«Si tenemos una tarjeta gráfica con GPU ATI o NVIDIA, no debería haber problema. Podremos emplear Firefox o Chrome. En caso de tener problemas, tendremos que usar Firefox (o Chrome) con software de renderización, es decir, los gráficos 3D serán ejecutados en el procesador normal, no en la tarjeta gráfica.
Para el caso de chipset gráfico Intel, presente en muchos ordenadores portátiles, sus controladores no suelen ser compatibles con OpenGL, por tanto tampoco lo serán con WebGL ya que funciona a través de WebGL (en el futuro esto será distinto). Podríamos probar las instrucciones para Firefox o Chrome, pero no es probable que funcione; usaremos Firefox (o Chrome) con software de renderización.»
Como activar la renderización por software / Como hacer que sea el procesador quien renderice WebGL
Firefox / Iceweasel
Navegar hasta → about:config
Buscar → webgl
Hacer doble clic en la línea/entrada → webgl.force-enabled
El valor debe quedar ajustado a → true y toda la línea resaltada en negrita
Nota: es probable que haya que reiniciar el navegador
Chrome / Cromium
Navegar hasta → chrome://flags
Buscar el bloque cuya cabecera dice:
ca: Sobreescriu la llista de renderització de programari
es: Ignorar la lista de renderización por software
gl: Sobrescribir a lista de software de renderización
en: Override software rendering list
Hacer clic sobre Enable (ca: Activa, es: Habilitar, gl: Activar)
Para que quede conmutado a Disable (ca: Desactiva, es: Inhabilitar, gl: Desactivar)
Nota: es probable que haya que reiniciar el navegador
Midori
Botón Menú, en la barra de herramientas a la derecha de todo
Seleccionar Preferencias → pestaña Comportamiento
Marcar la opción ☒ Activar la compatibilidad con WebGL
Nota: es probable que haya que reiniciar el navegador
Nota final
Hecho esto, si en la página de pruebas no se ve un cubo girando, quiere decir que tenemos un problema de compatibilidad de hardware. En algunos casos se soluciona con los controladores (drivers) privativos.
Según hacemos la instalación de cualquier sistema basado en Debian en un netbook Acer Aspire One, nos encontramos con que el lector de tarjetas situado a la derecha, hacia atrás, no nos permite cargar (que sean reconocidas y automontadas) las tarjetas al introducirlas. Para solucionar este problema tenemos que editar el cargador de arranque GRUB2.
Abrimos un terminal (recordar Ctrl+Alt+T) y escribimos:
sudo nano /etc/default/grub
Buscamos la línea:
GRUB_CMDLINE_LINUX="" #"noapic nolapic"
y la dejamos así:
GRUB_CMDLINE_LINUX="pciehp.pciehp_force=1" #"noapic nolapic"
Tras guardar y cerrar con Ctrl+O y Ctrl+X ejecutamos:
sudo update-grub
En el próximo reinicio ya tendremos totalmente funcional el lector indicado (probado con tarjetas SD)
Instalé Chromium y Flash no reproduce nada.
Explicación:
Las últimas versiones de flash necesitan que la gráfica del equipo (concretamente la GPU - Unidad de Procesamiento Gráfico) disponga de aceleración gráfica. Como muchos equipos antiguos no disponen de esta característica, predeterminamos la versión 10 de flashplayer, que funciona correctamente en equipos antiguos sin aceleración y en equipos modernos con ella, en los navegadores Midori e Iceweasel.
Por su parte, Chromium, exige la última versión de flash.
Solución:
Reinstalar, con synaptic, el paquete «flashplugin-nonfree».
Si prefiere usar la terminal necesitará la orden:
sudo apt-get install --reinstall flashplugin-nonfree
Nota:
Si tras reinstalar el plugin de flash no puede reproducir videos con flash, quiere decir que su equipo no es compatible con este navegador, por lo indicado al principio..
Integración de la apariencia de LibreOffice y Gimp, diferentes al resto de los nativos.
- Para LibreOffice, en el menú Herramientas → Opciones → Ver, escoje el tema de iconos «cristal», aplicará el mismo tema que en el resto de aplicaciones.
- Para Gimp no tenemos preparada ninguna configuración :-(
el tema «DPixel» puede resultar muy acorde con el tema mininero
- Editamos el archivo /usr/share/X11/xkb/symbols/es
- Buscamos la línea:
key <AE04> { [ 4, dollar, asciitilde, dollar ] };
- Sustituya «asciitilde» por «dead_tilde». la línea quedará así:
key <AE04> { [ 4, dollar, dead_tilde, dollar ] };
Esto funciona en ordenadores que tienen configurado el teclado pc105.
Nos centramos en una configuración que fuera «universal» para los usos básicos, para esos casos específicos aconsejamos que vean algun tutorial como p.ej. :
en un buscador «debian teclas multimedia»
Al hacer la instalación automática se ajusta la configuración de grub para que no se vea el menú. Aún así el «grub» SÍ existe, solo tienes que pulsar la tecla [Esc] cuando aparezca en la pantalla leyenda:
GRUB Loading.
y ya podrás ver el menú de inicio de GRUB.